Estimated Turn Around Time: 3-5 Business Days
-
Apparel Fabric
-
Custom Printing
- Gifts & Goods
-
Wallpaper
Luxury Peel and Stick Wallpaper
![]()
-
Helpful Resources
- Gift Card
- Apparel Fabric
- Custom Printing
- Gifts & Goods
- Wallpaper
- Helpful Resources
- Gift Card
Luxury Peel and Stick Wallpaper








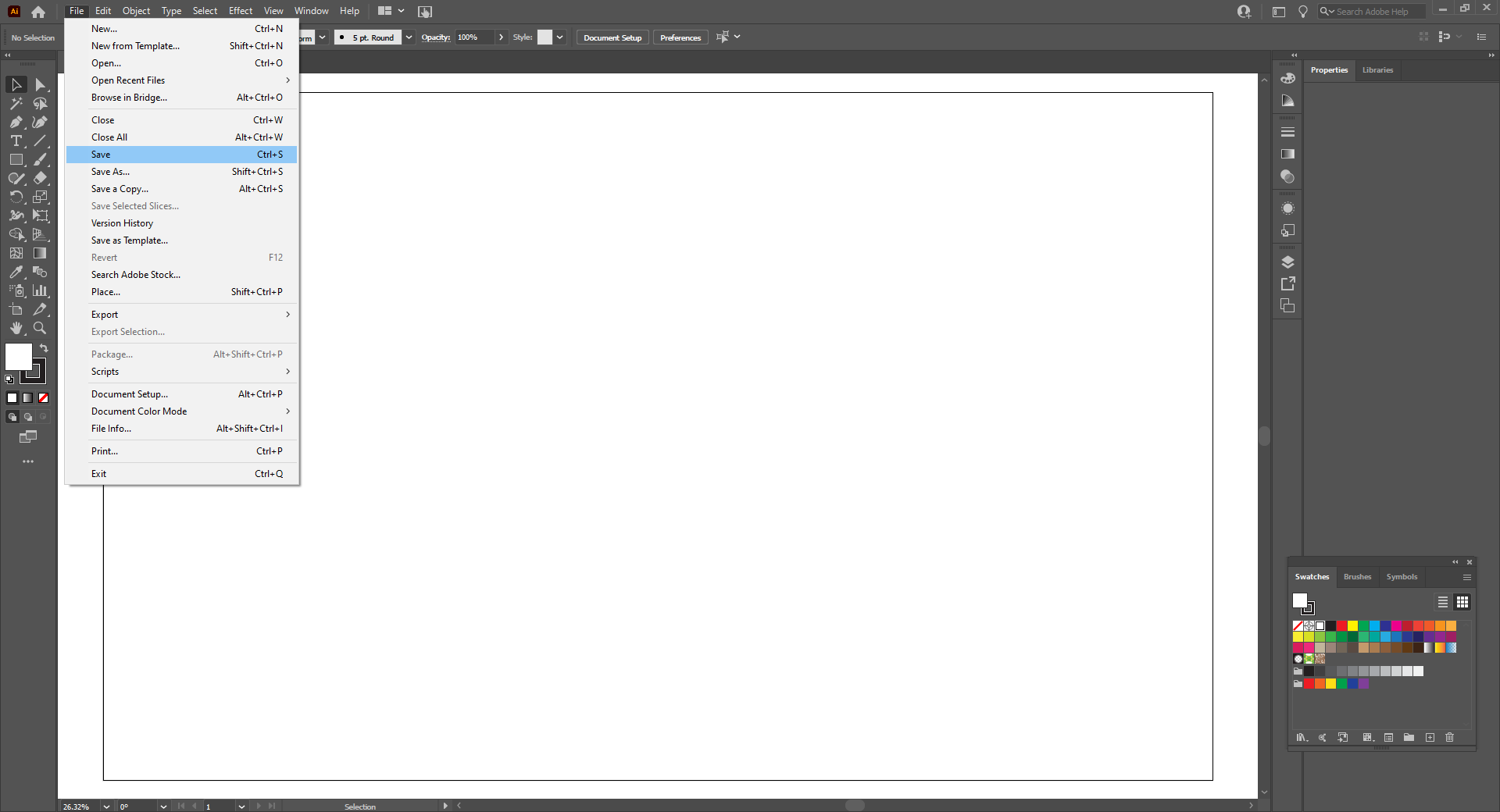
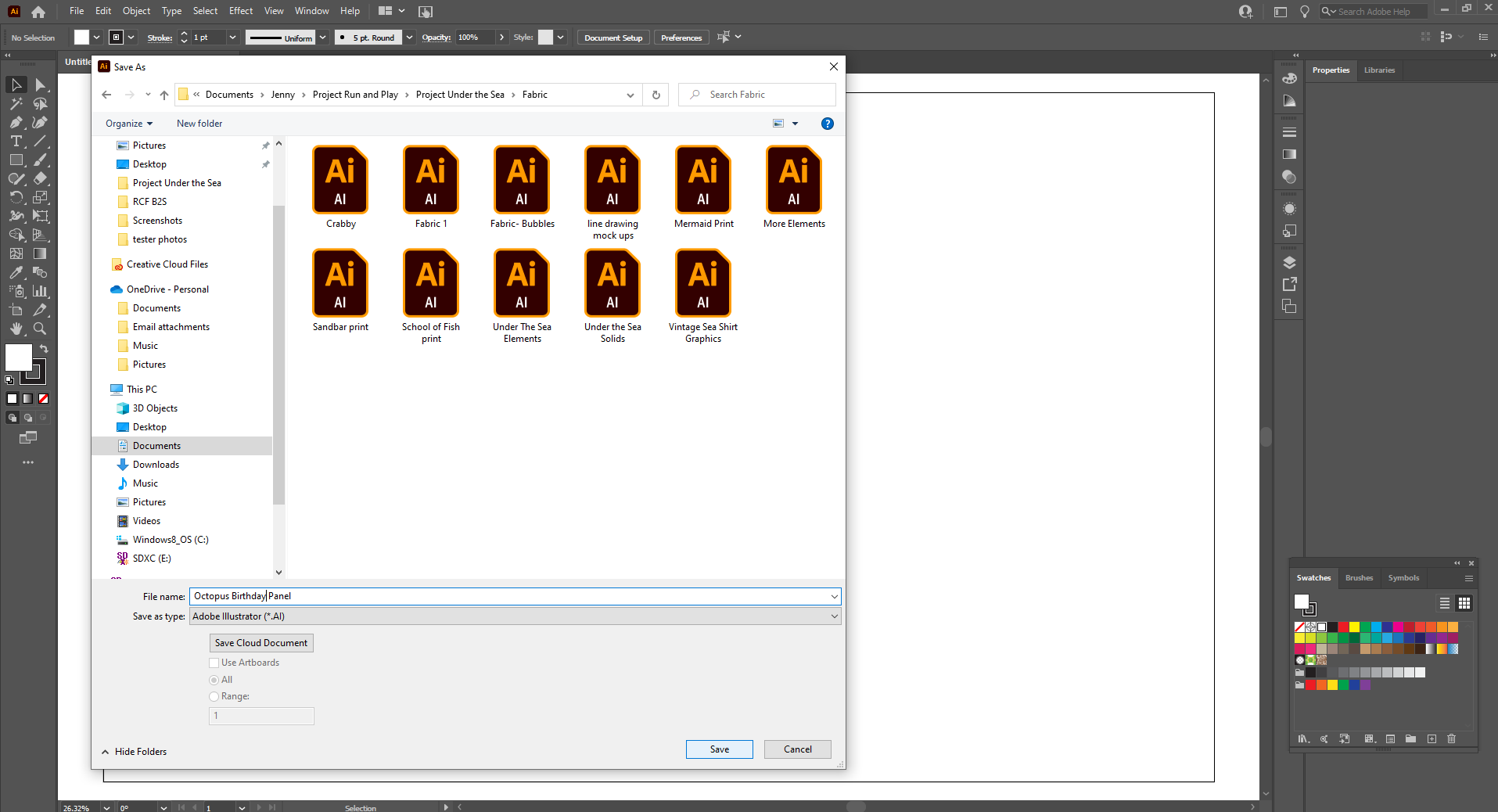


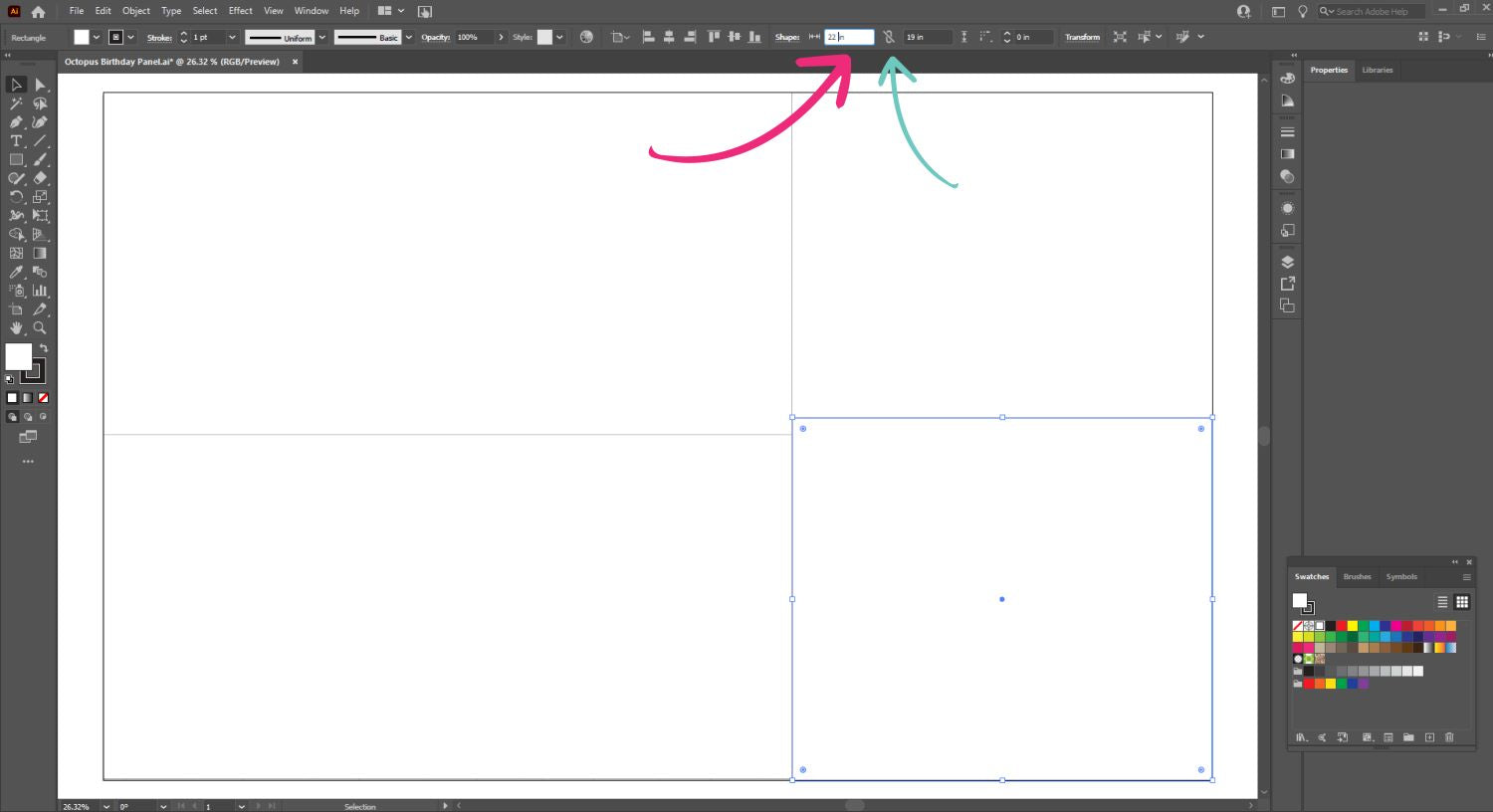
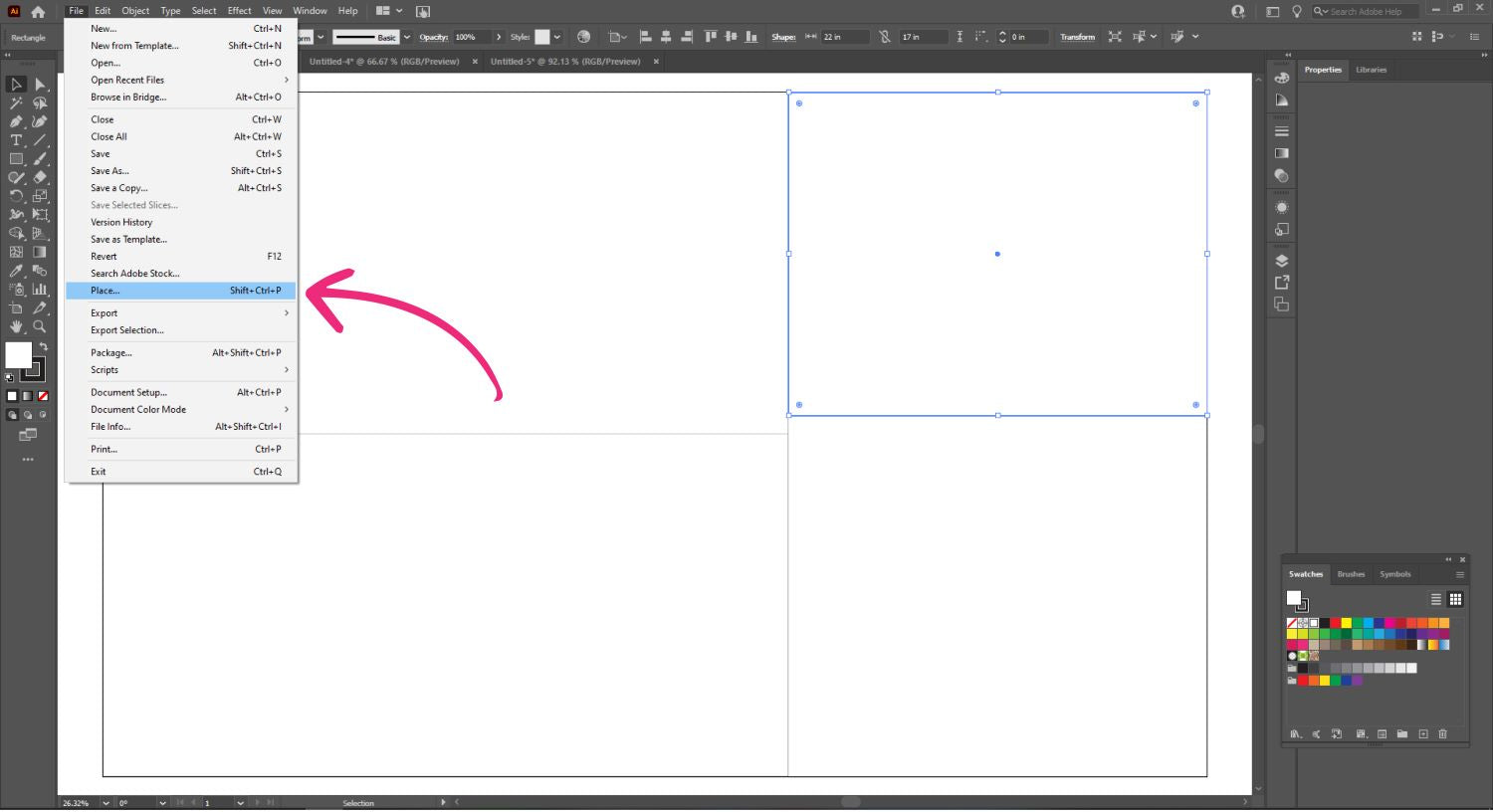
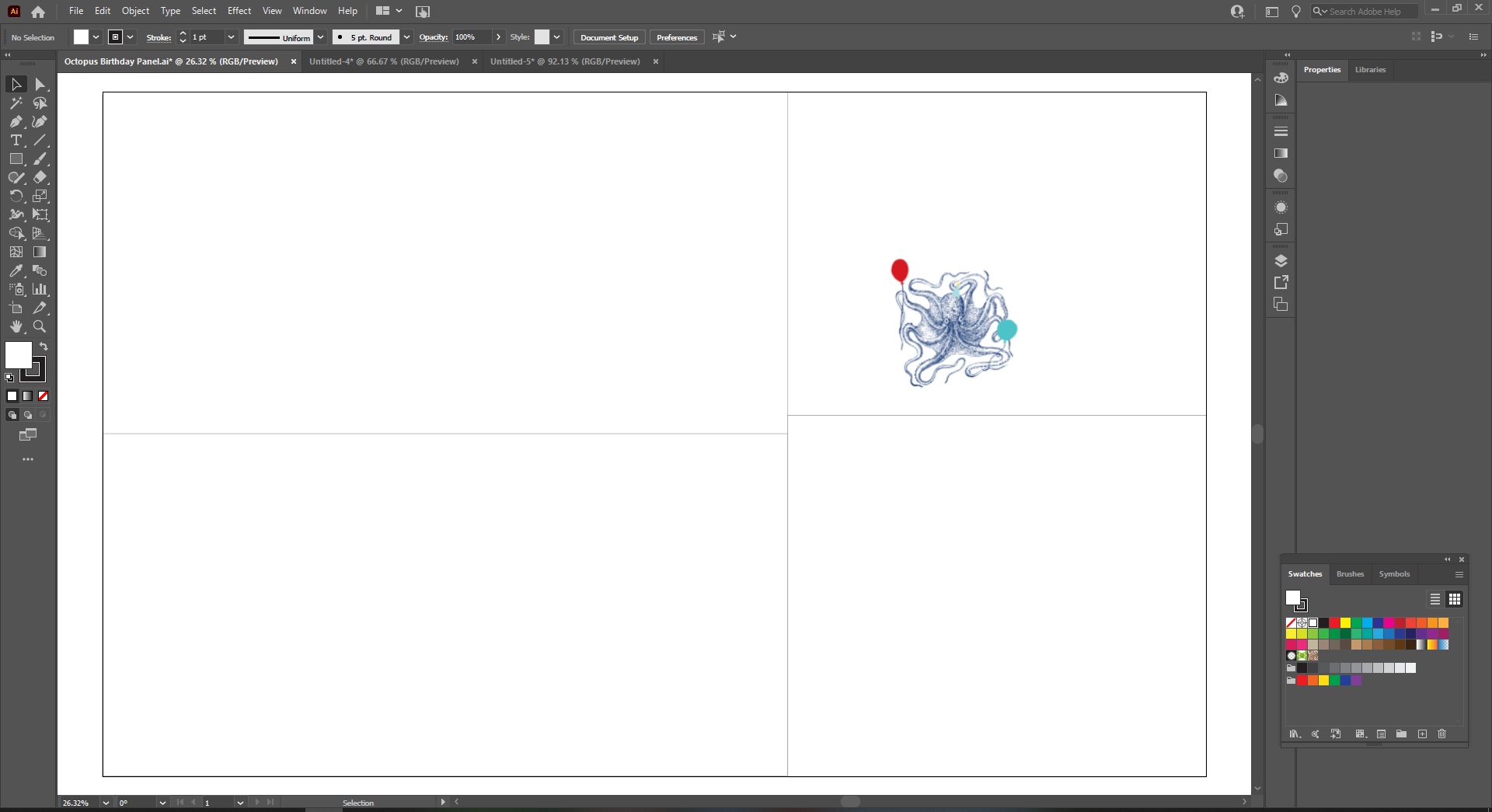

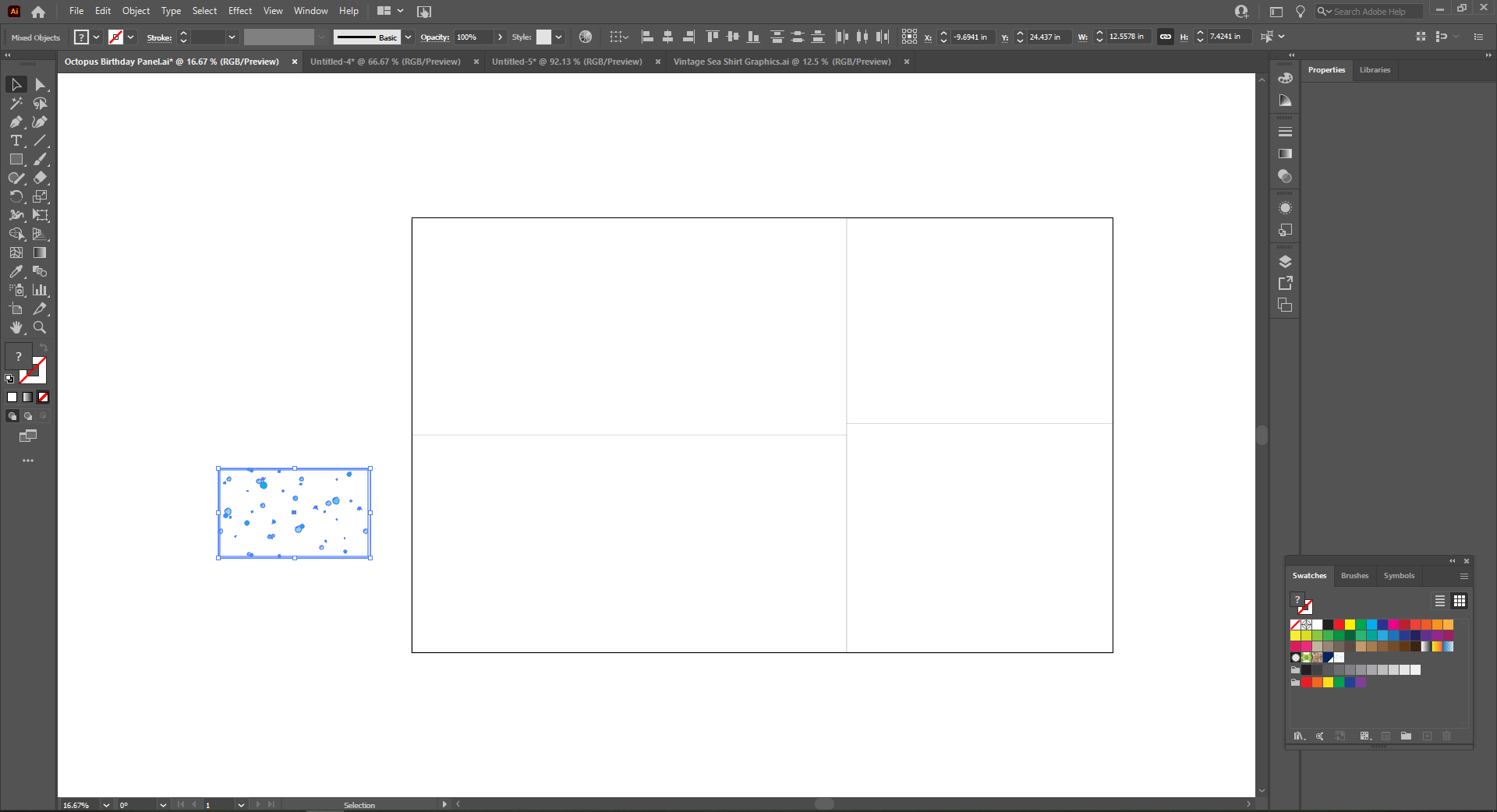
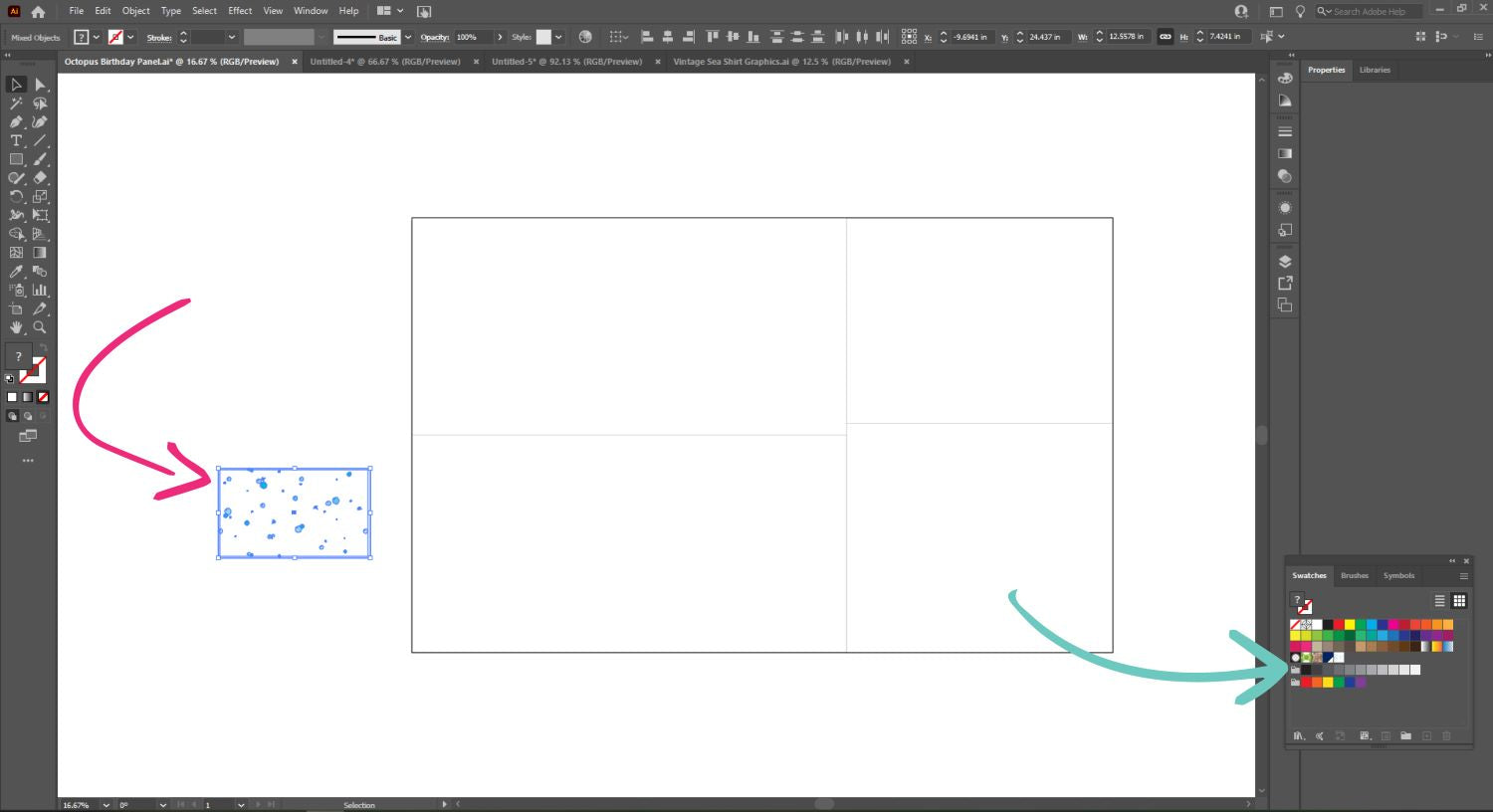

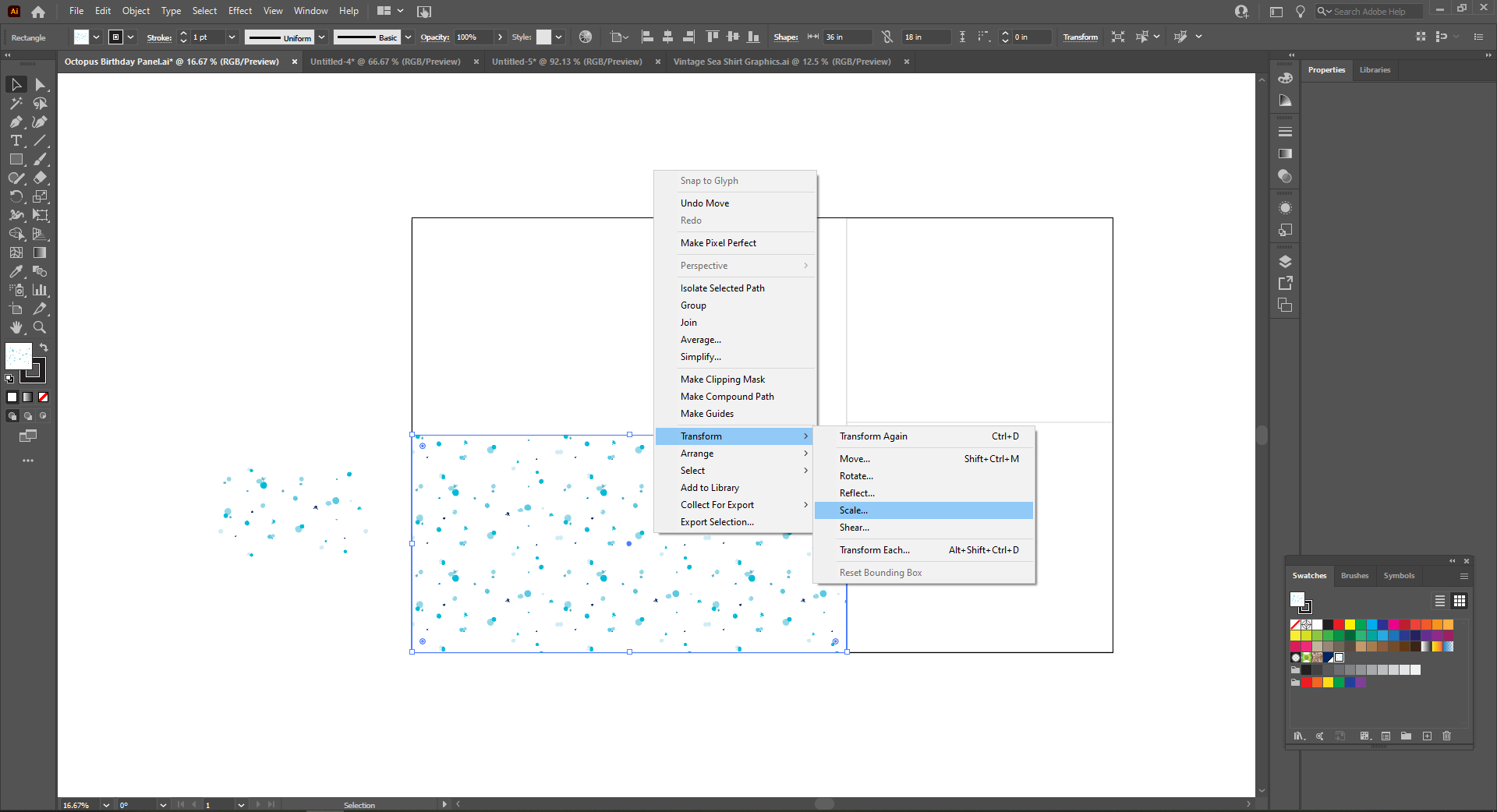


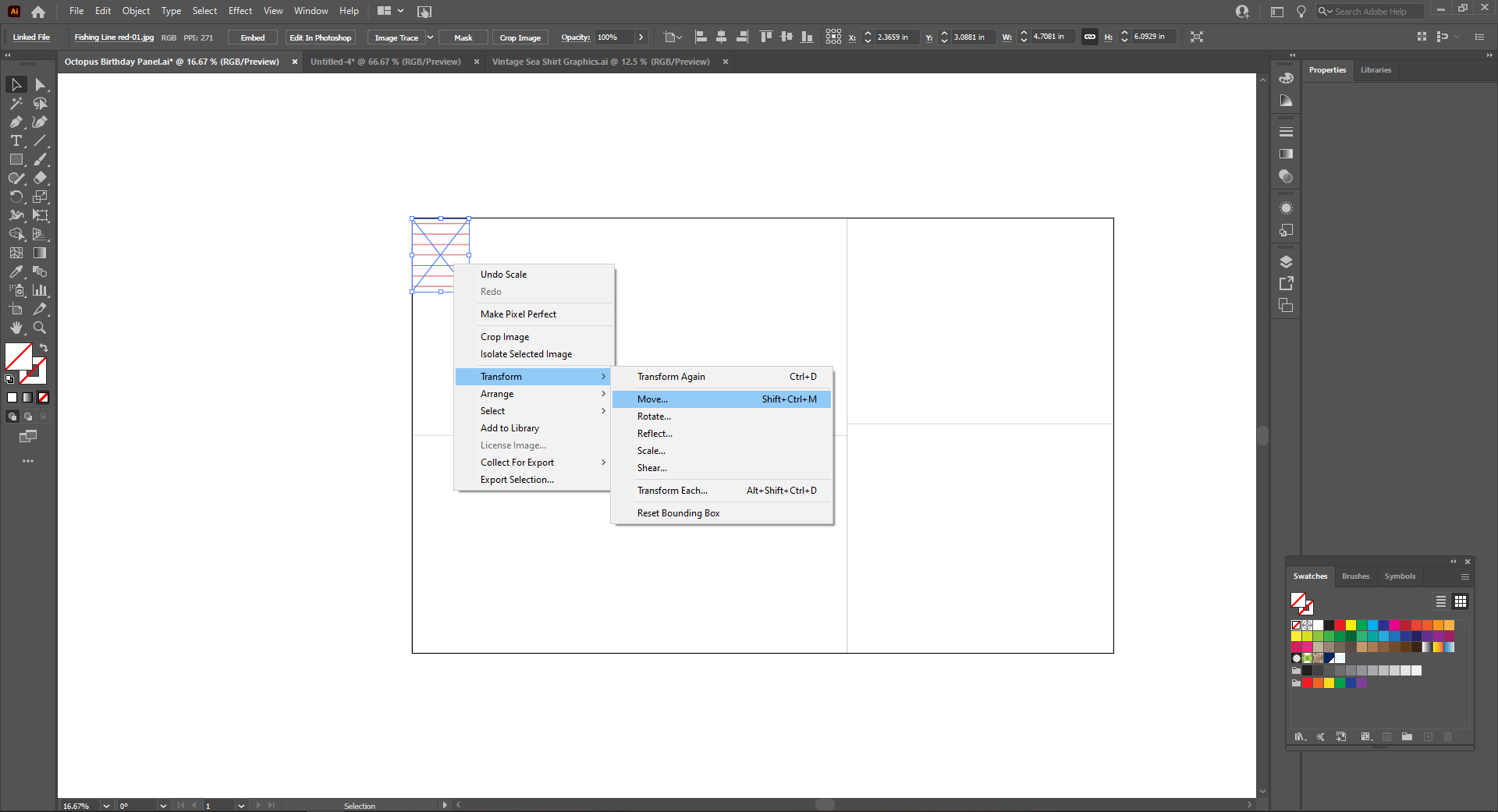

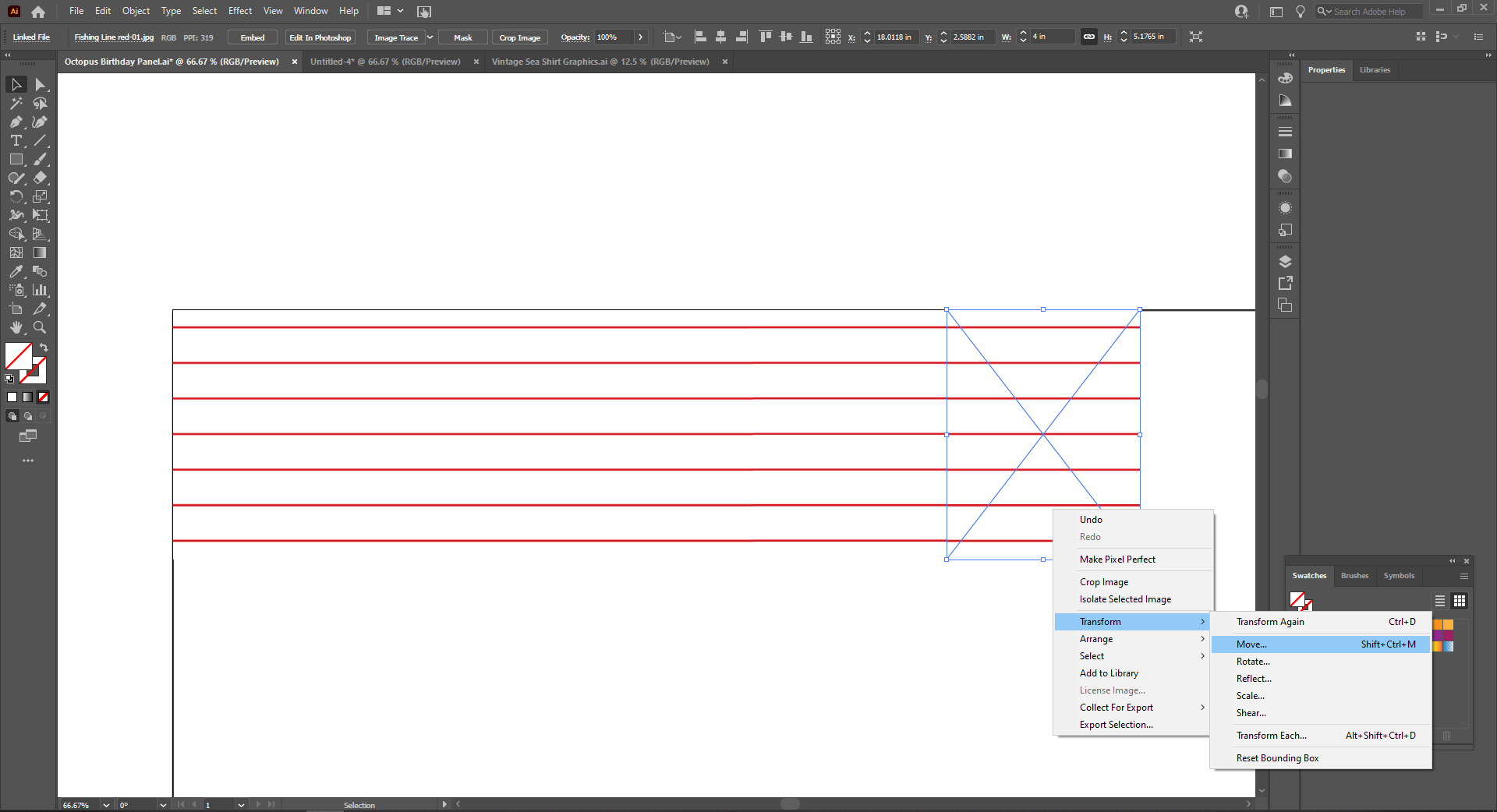


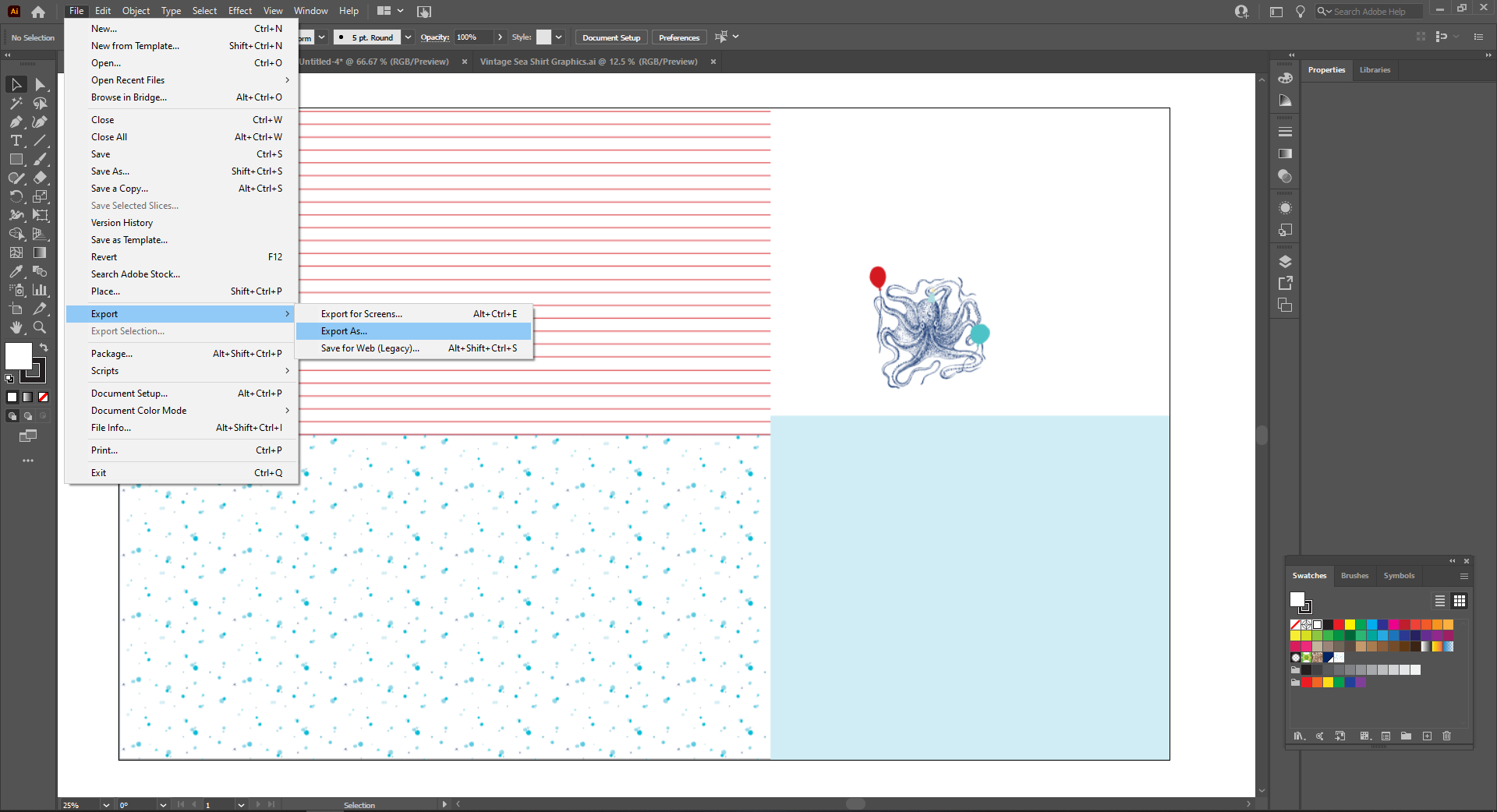
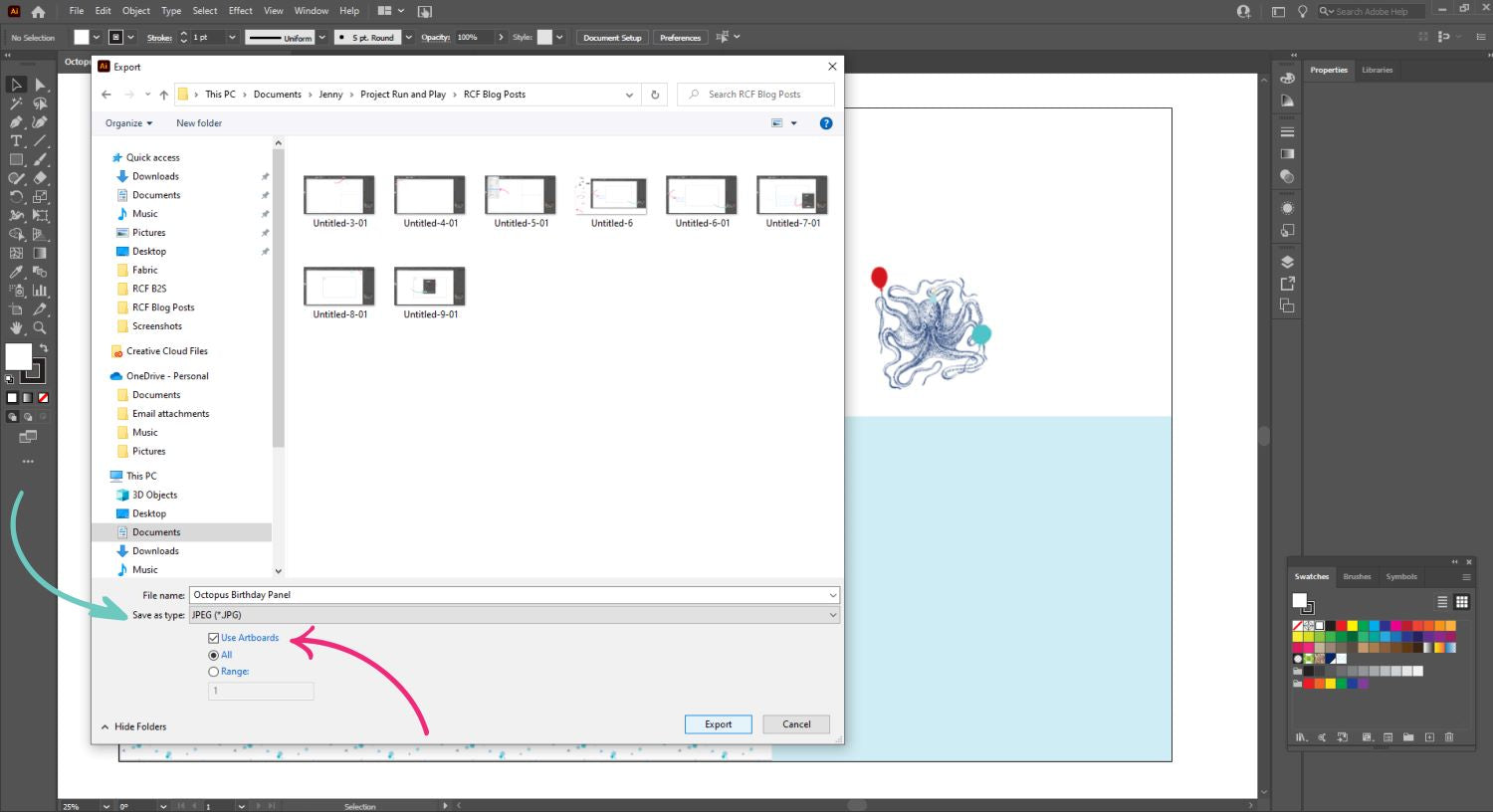
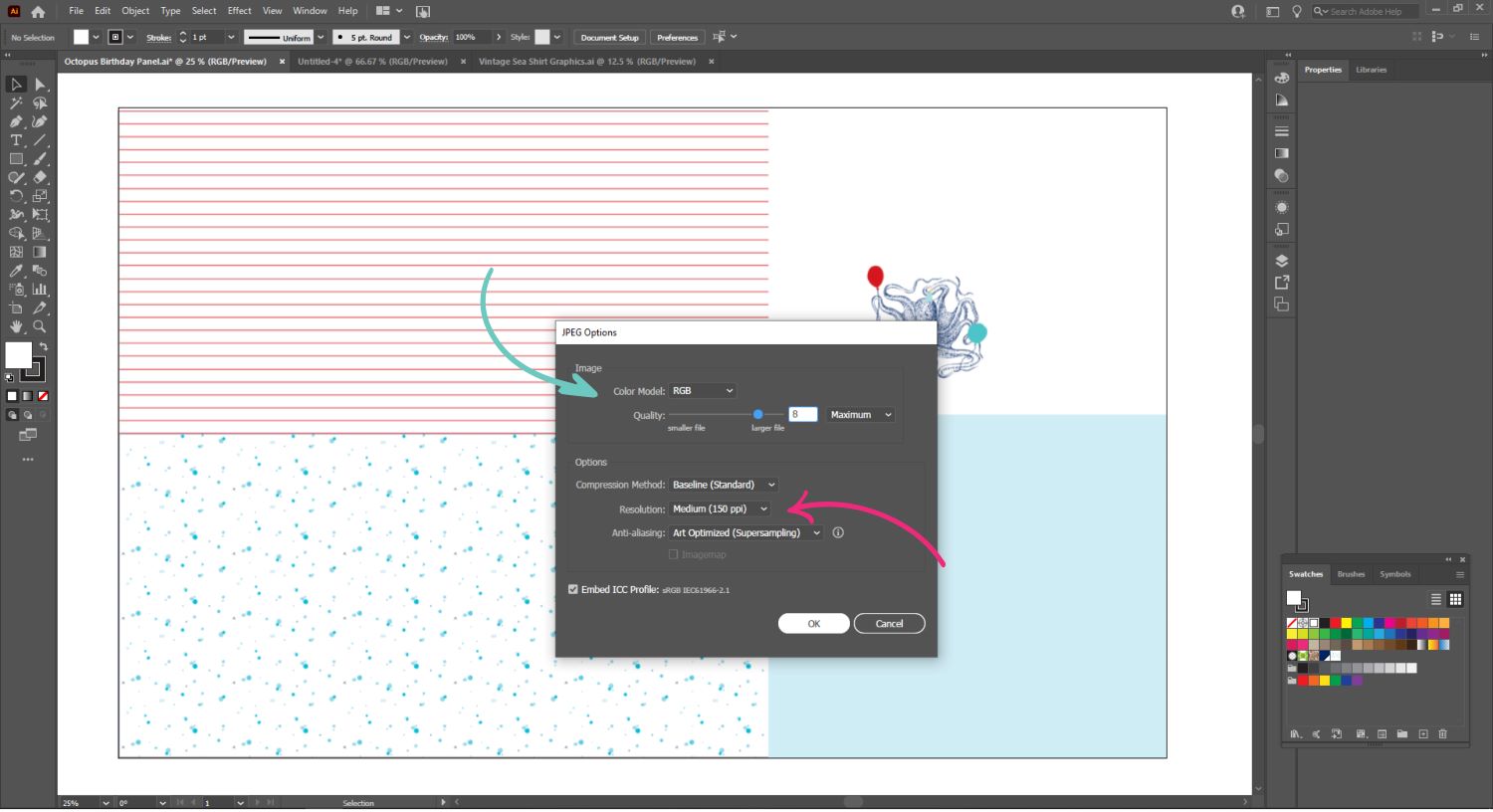






Kathleen Senical
September 27, 2023
Wow thank you so much that was an amazing tutorial for custom printing for a panel and other fabric all on a yard! So awesome! This is awesome knowledge and I appreciate it so much! Thanks again you guys are the best! 💜💜💜